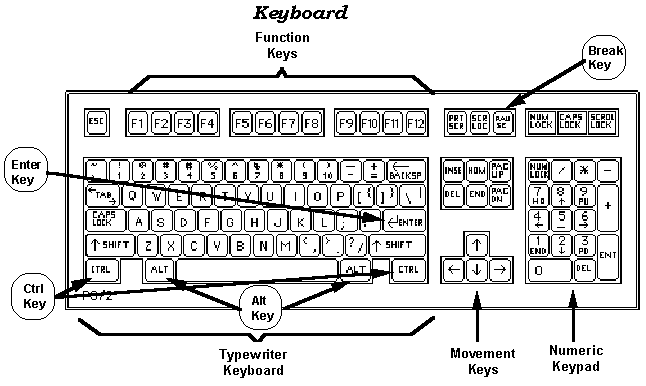Sistem operasi MikroTik Router merupakan software atau perangkat
lunak yang digunakan untuk merubah komputer manjadi sebuah router
jaringan yang dapat diandalkan. Sitem ini meliputi berbagai fitur yang
dibuat untuk jaringan menggunakan kabel maupun jaringan tanpa kabel
(wireless). ISP atau provider hotspot sangat sesuai memanfaatkan
teknologi ini. Sebenarnya Mikrotik termasuk salah satu distro linux
yang dikhususkan untuk router dengan fitur – fitur yang relatif lengkap,
murah dan mudah untuk dikonfigurasi oleh penggunanya.
Administrasinya mudah dilakukan melalui
Windows application (WinBox). Mikrotik juga dapat diinstal pada
personal computer, pada PC yang dijadikan mikrotikpun tidak perlu resource yang cukup besar bila untuk penggunaan standard, misal hanya sebagai
gateway.
Untuk keperluan beban yang besar ( network yang kompleks, routing yang
rumit dll.) akan lebih baik untuk mempertimbangkan pemilihan resource
PC yang lebih memadai.
Mikrotik memliki kemampuan antara lain sebagai :
Hotspot for Plug-and-Play access,
Protocols routing RIP, BGP, OSPF,
Statefull firewall,
remote winbox GUI admin.
D
alam Pembelajaran kali ini kita akan membahas belajar tentang bagaimana
melakukan setting dasar pada sebuah mikrotik Router untuk menghubungkan 2
buah jaringan. sebelumnya melanjutkan saya sarankan anda untuk memahami
dulu
dasar-dasar mikrotik dan
cara intalasi mikrotik,
karena pada pembahasan ini kita hanya melakukan setting pada sebuah PC
yang sudah terinstal sistem operasi mikrotik ( saya menyebutnya dengan
PC router ).
Mari kita mulai .... mariiiiiiiiiiiiiiiiiiii :
sebelum melakukan setting, sangat baik untuk kita ketahui tentang beberapa direktori penting pada mikrotik
Pertama : Direktori Interface
pada Direktori ini kita akan memberikan nama pada setiap interface,
dimana nama dari tiap-tiap interface akan merujuk pada masing-masing
jaringan yang terhubung pada interface tersebut
Kedua : Direktori IP Address
dimana kita akan memberikan sebuah IP untuk setiap interface ( ethernet )
yang ada, pastinya akan lebih dari satu buah ethernet ( NIC )
Persiapan :
Untuk memudahkan kita belajar setting mikrotik silahkan anda siapkan beberapa perlengkapan sebagai berikut :
- 1 Buah PC Router dilengkapi dengan 2 buah NIC ( ethernet ) yang telah aktif
- 2 buah komputer workstation
- 2 buah media transmisi jaringan ( kabel twisted pair jenis CrossOver ) lengkap dengan konekto RJ45 pada masing-masing ujungnya
langkah setting pertama : Mengubah nama setiap interface
- Nyalakan PC router dan silahkan log in ke dalam-nya
- Pada Direktori Utama ketikkan perintah Interface set 0 name=lan1 tekan ENTER , langkah ini akan mengubah nama ethernet pada posisi 0 dari nama ether1 menjadi lan1 , yang nantinya akan kita hubungkan dengan jaringan lan 1
- ketikkan juga perintah interface set 1 name=lan2 tekan ENTER , langkah akan mengubah nama ethernet pada posisi1 dari nama ether2 menjadi lan2, ethernet ini nanti akan terhubung dengan jarngan lan2
- ketikkan perintah interface Print atau interface pr, perintah ini untuk melihat hasil dari pemberian nama pada setiap interface yang kita lakukan pada point 2 dan 3
Sangat Penting :
saat kita memasang dua buah NIC pada PC Router, anda dituntut untuk
mengetahui NIC mana yang ada pada posisi 0, posisi 1 dan seterusnya,
karena meskipun setting yang anda lakukan benar kedua jaringan tidak
akan terhubung jika kita salah dalam melakukan koneksi secara fisik,
contoh
: jika jaringa lan 1 yang seharusnya terhubung pada ethernet 0 /
interface lan1, namun dalam pemasangan kita salah menancapkan, artinya
jaringan lan1 kita hubungkan dengan ethernet1 / interface lan2.
untuk menentukan hal ini silahkan cermati paparan saya berikut :
Jika Motherboard pada PC router anda memiliki Onboard NIC, maka NIC
onborad tersebut akan berada pada posisi 0 jika tidak maka anda harus
memperhatikan slot PCI motherboard yang anda gunakan untk memasang NIC,
aturanya, Slot PCI paling atas akan berada pada posisi 0 di bawahnya
adalah posisi 1 di bawahnya lagi posisi 2 dan seterusnya
langkah setting kedua : memberikan ip pada setiap interface
- pada Direktori Utama ketikkan perintah ip address add address=192.0.0.1/24 interface=lan1 tekan ENTER, untuk memberikan ip pada ethernet lan1
- kemudian ketikkan perintah ip address add address=10.0.0.1/8 interface=lan2 tekan ENTER, langkah memberikan ip pada ethernet lan2
- selanjutnya ketikkan perintah ip address print atau ip address pr, untuk melihat hasil konfigurasi pemberian ip pada masing-masing ethernet ( NIC ).
- sekarang nyalakan PC workstation anda, untuk PC workstation pertama
silahkan lakukan konfigurasi ip dengan ketentuan sebagai berikut : ip = 192.0.0.2 , subnetmask = 255.255.255.0 , gateway = 192.0.0.1, hubungkan PC workstation pertama dengan PC router, terhubung pada ethernet lan1
- berikutnya nyalakan PC workstation yang kedua, silahkan lakukan konfigurasi ip dengan ketentuan sebagai berikut, ip = 10.0.0.2 , subnetmask = 255.0.0.0 , gateway = 10.0.0.1
Langkah Pengetesan Hasil konfigurasi :
- Buka jendela Command Prompt pada setiap PC workstation anda
- pada jendela Command Prompt PC workstation pertama silahkan ketikkan perintah ping 10.0.0.2 -t
- pada jendela Command Prompt PC workstation kedua silahkan ketikan perintah ping 192.0.0.2 -t
- jika anda mendapati hasil ping = replay bla bla bla bla , artinya anda sudah bisa menghubungkan 2 buah jaringan melalui PC router
- selanjutnya silahkan anda coba untuk menghubungkan antara PC
workstation 1 dan 2 secara langsung ( catatan : biarkan proses pada
jendela Command Prompt masing-masing PC berjalan )
- lihat yang terjadi, kedua PC tersebut tidak akan terkoneksi karena di anggap sebagai jaringan yang berbeda
- jika pada point 2 dan 3 anda mendapati ada salah satu PC yang request time out, coba anda matikan firewall pada masing-masing PC workstation
Pembelajaran ini adalah dasar, dimana kita hanya menghubungkan 2 buah PC
Workstation yang dianggap berada pada jaringan yang berbeda, jika
terdapat banyak komputer pada masing-masing jaringan anda cukup
mengganti kabel dengan jenis Straight dan menggunkan HUB sebagai
konsentrator pada tiap-tiap jaringan
selanjutnya kita akan belajar memberikan
setting DHCP
pada setiap ethernet PC router, sehingga kita tidak perlu melakukan
setting konfigurasi pada setiap PC workstation yang terhubung, serta
akan kita kembangkan pembelajaran ini pada tahap koneksi internet dan
pembagian Bandwith untuk tiap-tiap jaringan yang terhubung
Sistem operasi MikroTik Router merupakan software atau perangkat
lunak yang digunakan untuk merubah komputer manjadi sebuah router
jaringan yang dapat diandalkan. Sitem ini meliputi berbagai fitur yang
dibuat untuk jaringan menggunakan kabel maupun jaringan tanpa kabel
(wireless). ISP atau provider hotspot sangat sesuai memanfaatkan
teknologi ini. Sebenarnya Mikrotik termasuk salah satu distro linux
yang dikhususkan untuk router dengan fitur – fitur yang relatif lengkap,
murah dan mudah untuk dikonfigurasi oleh penggunanya.
Administrasinya mudah dilakukan melalui
Windows application (WinBox). Mikrotik juga dapat diinstal pada
personal computer, pada PC yang dijadikan mikrotikpun tidak perlu resource yang cukup besar bila untuk penggunaan standard, misal hanya sebagai
gateway.
Untuk keperluan beban yang besar ( network yang kompleks, routing yang
rumit dll.) akan lebih baik untuk mempertimbangkan pemilihan resource
PC yang lebih memadai.
Mikrotik memliki kemampuan antara lain sebagai :
Hotspot for Plug-and-Play access,
Protocols routing RIP, BGP, OSPF,
Statefull firewall,
remote winbox GUI admin.
D
alam Pembelajaran kali ini kita akan membahas belajar tentang bagaimana
melakukan setting dasar pada sebuah mikrotik Router untuk menghubungkan 2
buah jaringan. sebelumnya melanjutkan saya sarankan anda untuk memahami
dulu
dasar-dasar mikrotik dan
cara intalasi mikrotik,
karena pada pembahasan ini kita hanya melakukan setting pada sebuah PC
yang sudah terinstal sistem operasi mikrotik ( saya menyebutnya dengan
PC router ).
Mari kita mulai .... mariiiiiiiiiiiiiiiiiiii :
sebelum melakukan setting, sangat baik untuk kita ketahui tentang beberapa direktori penting pada mikrotik
Pertama : Direktori Interface
pada Direktori ini kita akan memberikan nama pada setiap interface,
dimana nama dari tiap-tiap interface akan merujuk pada masing-masing
jaringan yang terhubung pada interface tersebut
Kedua : Direktori IP Address
dimana kita akan memberikan sebuah IP untuk setiap interface ( ethernet )
yang ada, pastinya akan lebih dari satu buah ethernet ( NIC )
Persiapan :
Untuk memudahkan kita belajar setting mikrotik silahkan anda siapkan beberapa perlengkapan sebagai berikut :
- 1 Buah PC Router dilengkapi dengan 2 buah NIC ( ethernet ) yang telah aktif
- 2 buah komputer workstation
- 2 buah media transmisi jaringan ( kabel twisted pair jenis CrossOver ) lengkap dengan konekto RJ45 pada masing-masing ujungnya
langkah setting pertama : Mengubah nama setiap interface
- Nyalakan PC router dan silahkan log in ke dalam-nya
- Pada Direktori Utama ketikkan perintah Interface set 0 name=lan1 tekan ENTER , langkah ini akan mengubah nama ethernet pada posisi 0 dari nama ether1 menjadi lan1 , yang nantinya akan kita hubungkan dengan jaringan lan 1
- ketikkan juga perintah interface set 1 name=lan2 tekan ENTER , langkah akan mengubah nama ethernet pada posisi1 dari nama ether2 menjadi lan2, ethernet ini nanti akan terhubung dengan jarngan lan2
- ketikkan perintah interface Print atau interface pr, perintah ini untuk melihat hasil dari pemberian nama pada setiap interface yang kita lakukan pada point 2 dan 3
Sangat Penting :
saat kita memasang dua buah NIC pada PC Router, anda dituntut untuk
mengetahui NIC mana yang ada pada posisi 0, posisi 1 dan seterusnya,
karena meskipun setting yang anda lakukan benar kedua jaringan tidak
akan terhubung jika kita salah dalam melakukan koneksi secara fisik,
contoh
: jika jaringa lan 1 yang seharusnya terhubung pada ethernet 0 /
interface lan1, namun dalam pemasangan kita salah menancapkan, artinya
jaringan lan1 kita hubungkan dengan ethernet1 / interface lan2.
untuk menentukan hal ini silahkan cermati paparan saya berikut :
Jika Motherboard pada PC router anda memiliki Onboard NIC, maka NIC
onborad tersebut akan berada pada posisi 0 jika tidak maka anda harus
memperhatikan slot PCI motherboard yang anda gunakan untk memasang NIC,
aturanya, Slot PCI paling atas akan berada pada posisi 0 di bawahnya
adalah posisi 1 di bawahnya lagi posisi 2 dan seterusnya
langkah setting kedua : memberikan ip pada setiap interface
- pada Direktori Utama ketikkan perintah ip address add address=192.0.0.1/24 interface=lan1 tekan ENTER, untuk memberikan ip pada ethernet lan1
- kemudian ketikkan perintah ip address add address=10.0.0.1/8 interface=lan2 tekan ENTER, langkah memberikan ip pada ethernet lan2
- selanjutnya ketikkan perintah ip address print atau ip address pr, untuk melihat hasil konfigurasi pemberian ip pada masing-masing ethernet ( NIC ).
- sekarang nyalakan PC workstation anda, untuk PC workstation pertama
silahkan lakukan konfigurasi ip dengan ketentuan sebagai berikut : ip = 192.0.0.2 , subnetmask = 255.255.255.0 , gateway = 192.0.0.1, hubungkan PC workstation pertama dengan PC router, terhubung pada ethernet lan1
- berikutnya nyalakan PC workstation yang kedua, silahkan lakukan konfigurasi ip dengan ketentuan sebagai berikut, ip = 10.0.0.2 , subnetmask = 255.0.0.0 , gateway = 10.0.0.1
Langkah Pengetesan Hasil konfigurasi :
- Buka jendela Command Prompt pada setiap PC workstation anda
- pada jendela Command Prompt PC workstation pertama silahkan ketikkan perintah ping 10.0.0.2 -t
- pada jendela Command Prompt PC workstation kedua silahkan ketikan perintah ping 192.0.0.2 -t
- jika anda mendapati hasil ping = replay bla bla bla bla , artinya anda sudah bisa menghubungkan 2 buah jaringan melalui PC router
- selanjutnya silahkan anda coba untuk menghubungkan antara PC
workstation 1 dan 2 secara langsung ( catatan : biarkan proses pada
jendela Command Prompt masing-masing PC berjalan )
- lihat yang terjadi, kedua PC tersebut tidak akan terkoneksi karena di anggap sebagai jaringan yang berbeda
- jika pada point 2 dan 3 anda mendapati ada salah satu PC yang request time out, coba anda matikan firewall pada masing-masing PC workstation
Pembelajaran ini adalah dasar, dimana kita hanya menghubungkan 2 buah PC
Workstation yang dianggap berada pada jaringan yang berbeda, jika
terdapat banyak komputer pada masing-masing jaringan anda cukup
mengganti kabel dengan jenis Straight dan menggunkan HUB sebagai
konsentrator pada tiap-tiap jaringan
selanjutnya kita akan belajar memberikan
setting DHCP
pada setiap ethernet PC router, sehingga kita tidak perlu melakukan
setting konfigurasi pada setiap PC workstation yang terhubung, serta
akan kita kembangkan pembelajaran ini pada tahap koneksi internet dan
pembagian Bandwith untuk tiap-tiap jaringan yang terhubung